前段时间发现使用了一年的笔记本在运行PHPstrom和浏览器还有apache服务器等等,用了不到几个小时内存就到了百分之70左右,而CPU只用到百分之10到20左右,开个电脑要10几秒关个机也要10几秒,受不了这速度上淘宝买了一根4G内存条和一个64G固态硬盘准备换上重装系统。
把内存条和固态硬盘装好后准备装系统,上百度找了下教程,都是些不完整,或者讲的不清楚的,还是得自己动手,好了BB完了下面讲本文主题了
首先您的确保你已经装好固态硬盘了,并且没有问题,怎么查看呢?打开电脑的设备管理器
如果有出现两个硬盘设备就可以了,红色箭头的那个是我的固态硬盘
有两种方式第一种不需要U盘直接电脑安装后启动
第二种U盘安装(推荐)
主要讲第二种,首先要一个16GU盘,然后下载大白菜或者老毛桃装机工具把U盘弄成装机U盘,这里就不讲解这么做装机U盘了,请自行百度。这么判断U盘做好了?请把电脑的BIOS设置U盘启动看一下能不能进PE系统可以的话就做成了,可以做下一步了,这里需要下载电脑系统(ghost)可以到雨林木风下载
这是我下载好的WIN8.1的系统,这里多说一句如果你的电脑主板支持uefi启动的话建议用win8系统开机会更快的。
下载的系统可以放在机械硬盘上或者放在U盘上,这些步骤做好后可以格式化硬盘的,格式化硬盘有两种方式一种是MBR,还有一种是GPT
win8以上系统并且主板支持uefi启动可以选择GPT格式化硬盘,如果是win8以下系统或者是主板不支持uefi启动,那就选择MBR格式化硬盘
建议大家使用MBR格式化硬盘,装系统出错率低,开机上也不会差几秒,由于我已经装好系统也不能给大家演示格式化硬盘了,大家自己选择自己相应的格式化方式
这里还得下载个傲梅分区助手到电脑
我下载的是绿色版,打开红色箭头那个双击
创建分区,选项如下图,一定要勾上SSD分区对齐,然后选择4K对齐,容量和盘符自己随意设置,我只分了一个区装系统用
好了后关机出现LOGO按F2进入BIOS中的boot选项设置为U盘启动F10保存退出,不懂得百度笔记本设置U盘启动
这时选择进入PE系统,进入PE后跟电脑一样,这时我们选择桌面上的一键ghost程序点开选择你刚才下载的系统的gho文件
如果提示要ghost32.exe文件那件勾上ghost32框选择如下图
然后就开始确认如果弹出框就选择完成后重启,这里就等待。。。固态硬盘装系统非常快一会就完,装好提示十秒钟重启,点击立即重启
这里是关键了,重启后出现LOGO按F2键进入BIOS的BOOT选项然后选择你的固态硬盘启动,然后F10保存退出
过会出现win8图标在过后就开始安装驱动了也和装系统一样很快,装好驱动重启,这次就进入系统了
有没觉得开机非常溜,我开机只用了4到5秒关机也一样,进入系统后可以用刚才下载的傲梅分区助手删除掉机械硬盘上的C盘(系统盘),然后就把机械硬盘当数据盘用。
如果安装上有疑问或者出现问题的欢迎留言。
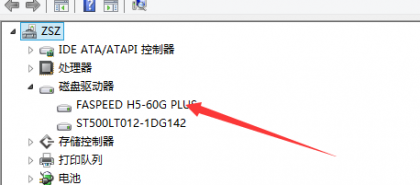
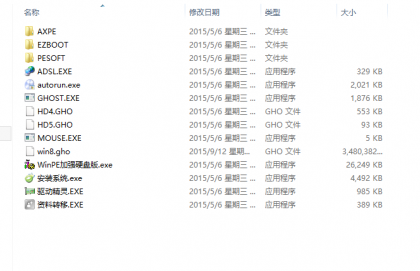
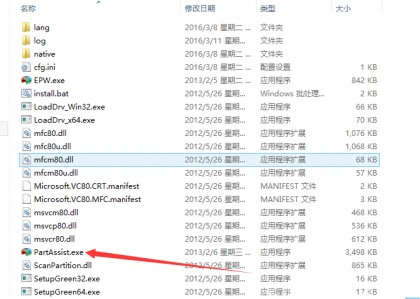
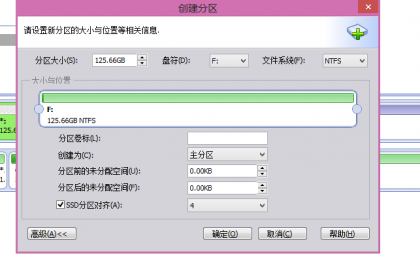
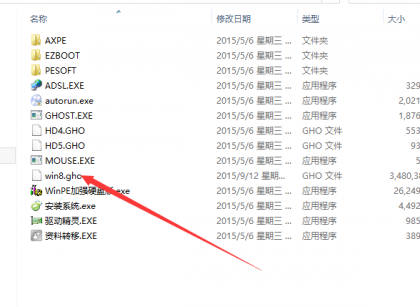
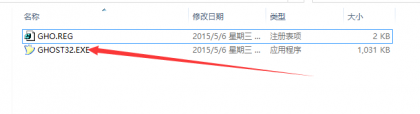


Comments : 0