装过ubuntu双系统的同学应该知道最麻烦最容易出错的就是开机启动的问题,比如开机进windows进不了ubuntu,进了Ubuntu进不了windows,还有就是引导问题,好了废话不多说,申明一下博文中使用的一些图片有的是来自互联网。
1:登陆你的windows系统,分出一块空闲空间,不懂的同学请百度。
2:准备工具,U盘一根(大概能装入你下载的Ubuntu镜像这么大)、Ubuntu镜像(后辍名.iso),可以到ubuntu官网下载、ultraISO(软碟通)、EasyBCD。
3:插入U盘,使用刚才下载的ultraISO刻录ubuntu镜像到你的U盘
4:制作好U盘后可以在我的电脑那看到U盘的图标变成了Ubuntu的图标就是做好了,现在就是重启电脑进入bios设置U盘启动(由于电脑设置U盘启动有所差距,这里就不详解了,可以百度),开机后看到如下第一张图
5:然后选择中文简体,点击右边的安装ubuntu后就出现如上图三,在点击继续按钮,
这一步很重要了,某些盆友抹盘就是选了第一个吧?请选择第三个。(注意:如果这里选择“删除并重新安装”会格式化所有windows下创建的内容,包括D、E、F等盘符的内容,一定要小心了。)
6:安装启动引导器选择你要安装到那个磁盘,然后选择刚才第一步中分出的那块空闲空间,点击+号,这里要分出四个区分别为boot分区、home分区、swap交换空间、\分区。
新分区位置一律选择起始位置。
用于一律选择ext4日志文件系统,除了swap分区外
分区类型一律选择逻辑分区,这里要注意一点如果你是双硬盘的话,windows系统盘又不在选择的这个启动器上,boot分区还有/(根分区)可以选择主分区
boot分区大小选择200m,挂载点boot。
home分区大小选择20000m,挂载点选择home
swap分区大小选择2000m 用于选择交换空间,挂载点消失
/(根分区)大小选择25000m 挂载点选择/
以上大小的选择可以任意修改,除了boot分区
7:分区完后点击安装,安装好后就是弹出重启,点击重启,重启后就能看到ubuntu开启引导界面(grub),这时候选择第一项ubuntu进入,开机后如下图
8:进入windows使用EasyBCD设置ubuntu引导
有的人进入一次windows后,在重启就看不到ubuntu开启引导界面了,你要确保你在进入windows时没有进行分区操作,如果有那你只能重装ubuntu了
在最后给安装ubuntu和windows双系统的一个注意点就是安装完ubuntu后不要做分区操作不然后果很严重的。



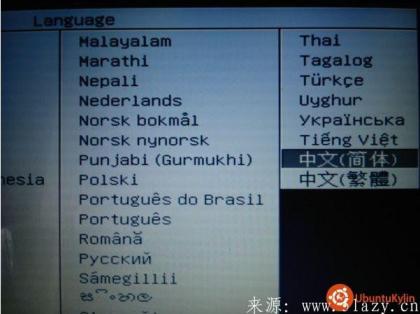
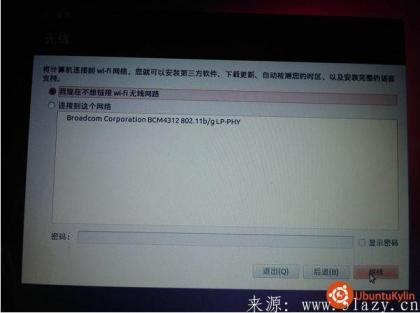
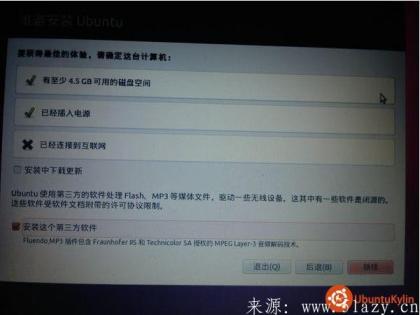
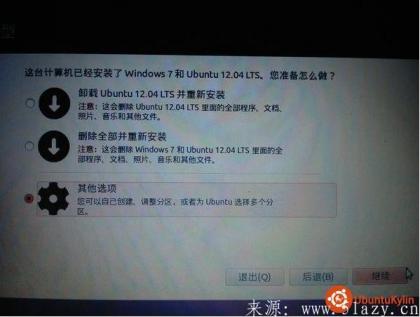
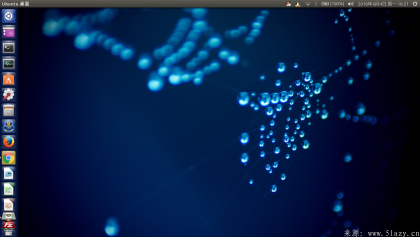
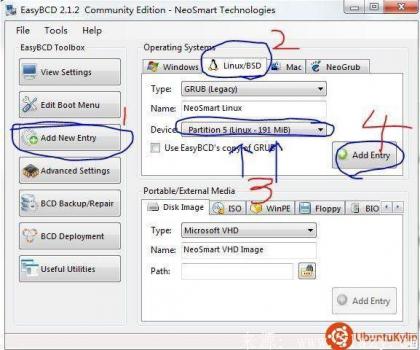


Comments : 0